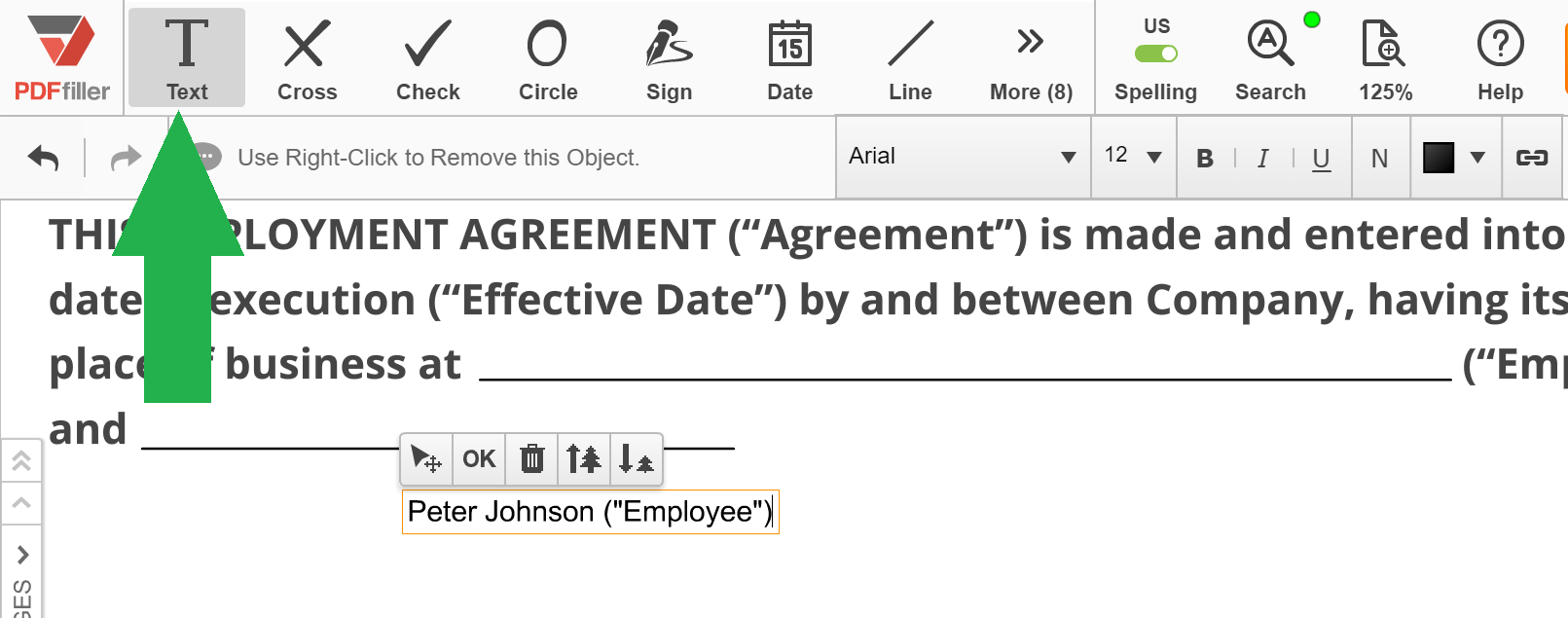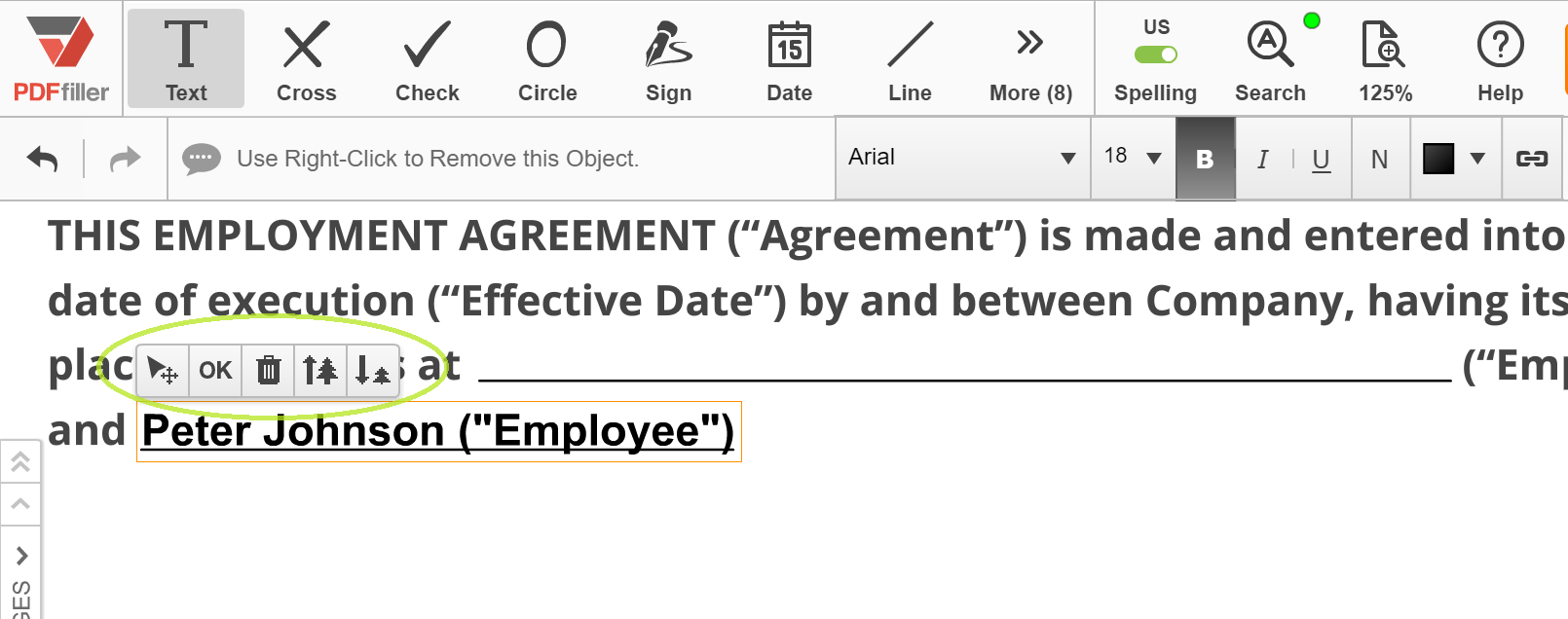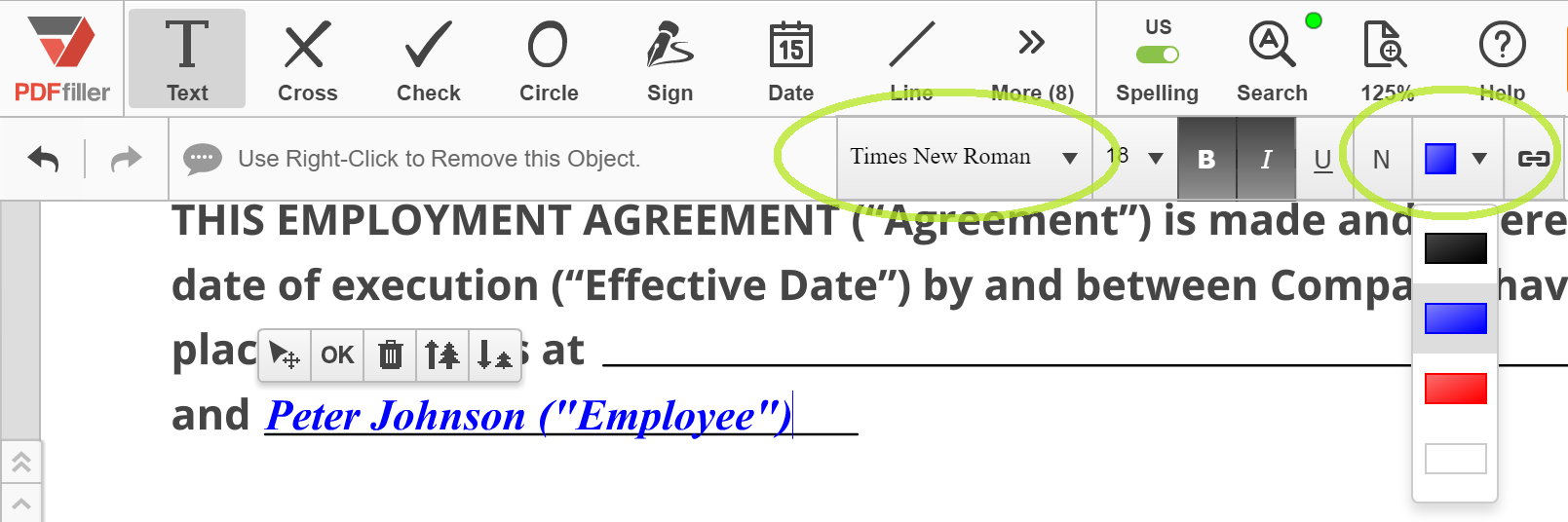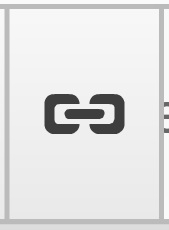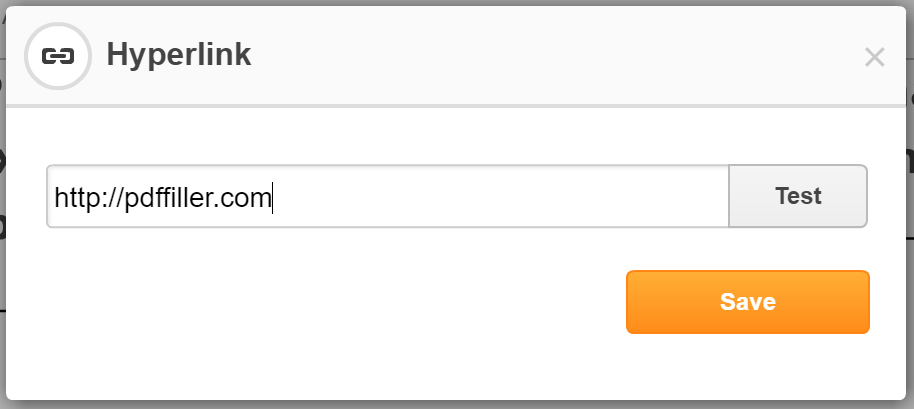Add Text to PDF For Free
Drop document here to upload
Up to 100 MB for PDF and up to 25 MB for DOC, DOCX, RTF, PPT, PPTX, JPEG, PNG, JFIF, XLS, XLSX or TXT
0
Forms filled
0
Forms signed
0
Forms sent
Discover the simplicity of processing PDFs online
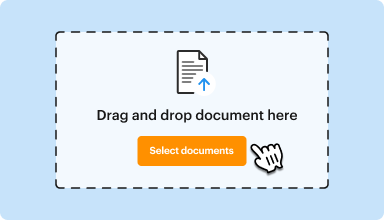
Upload your document in seconds
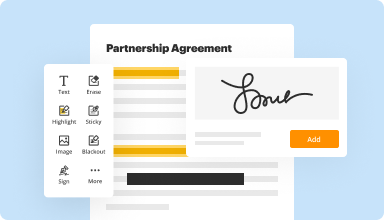
Fill out, edit, or eSign your PDF hassle-free
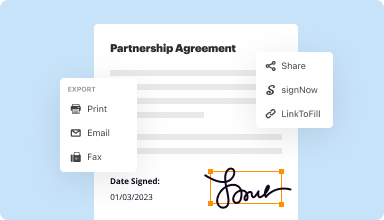
Download, export, or share your edited file instantly
Top-rated PDF software recognized for its ease of use, powerful features, and impeccable support






Every PDF tool you need to get documents done paper-free
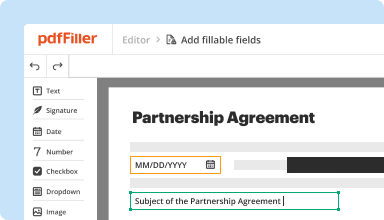
Create & edit PDFs
Generate new PDFs from scratch or transform existing documents into reusable templates. Type anywhere on a PDF, rewrite original PDF content, insert images or graphics, redact sensitive details, and highlight important information using an intuitive online editor.
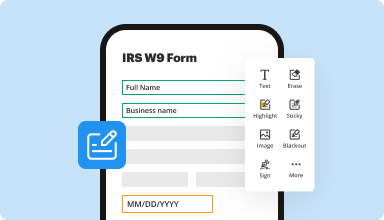
Fill out & sign PDF forms
Say goodbye to error-prone manual hassles. Complete any PDF document electronically – even while on the go. Pre-fill multiple PDFs simultaneously or extract responses from completed forms with ease.
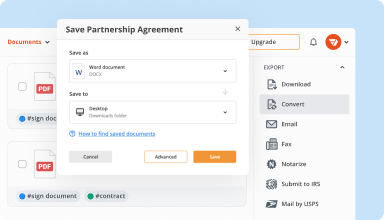
Organize & convert PDFs
Add, remove, or rearrange pages inside your PDFs in seconds. Create new documents by merging or splitting PDFs. Instantly convert edited files to various formats when you download or export them.
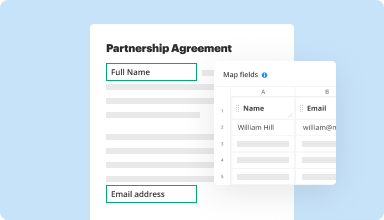
Collect data and approvals
Transform static documents into interactive fillable forms by dragging and dropping various types of fillable fields on your PDFs. Publish these forms on websites or share them via a direct link to capture data, collect signatures, and request payments.
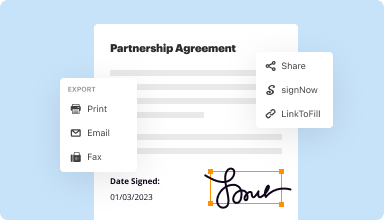
Export documents with ease
Share, email, print, fax, or download edited documents in just a few clicks. Quickly export and import documents from popular cloud storage services like Google Drive, Box, and Dropbox.
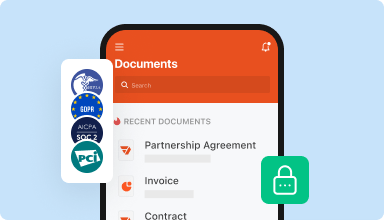
Store documents safely
Store an unlimited number of documents and templates securely in the cloud and access them from any location or device. Add an extra level of protection to documents by locking them with a password, placing them in encrypted folders, or requesting user authentication.
Customer trust by the numbers
Join 64+ million people using paperless workflows to drive productivity and cut costs
Why choose our PDF solution?
Cloud-native PDF editor
Access powerful PDF tools, as well as your documents and templates, from anywhere. No installation needed.
Top-rated for ease of use
Create, edit, and fill out PDF documents faster with an intuitive UI that only takes minutes to master.
Industry-leading customer service
Enjoy peace of mind with an award-winning customer support team always within reach.
What our customers say about pdfFiller
See for yourself by reading reviews on the most popular resources:
I love this service. It makes my job as a small accounting business owner very easy to navigate with access to all necessary forms in one convenient place
2015-08-26
I was desperately trying to edit a pdf copy of the P&S and we could not convert it to a Word document. Finding your website where I could make edits to the form, made my life a whole lot easier. However, I work for a law firm and we normally do not have to do these types of documents. So I am afraid I will have to cancel once the document is finalized. At least, I will keep your website as a place to go to if there is a future need. Could you please cancel my membership after the 30 days I already paid? Thank you.
2016-06-16
Absolutely By Far the Greatest thing since the Wheel you guys rock i mean your program is the most simplest and helpful thing i have ever come across i mean literally your program by far goes beyond to help even the most non computer literate person like myself thank you so much!
2017-11-02
Ease of use. I was able to tab over to next box throughout the form. There was no need for the prompt, and I. was unable to disable it. Otherwise, it was quick and easy.
2018-10-01
Great tool for PDF mistakes
Good experience, I really recommend this for people who need a PDF edit tool
It' easy to use, few and useful settings that can really help fix a mistake or even save the document in a different way
I couldn't find the go back tool for a minute but it's actually pretty simple and helpful
2019-02-26
What do you like best?
The ability to alter PDF files (add or subtract information)
What do you dislike?
The double sign in process takes up valuable time.
What problems is the product solving and how is that benefiting you?
As a real estate agent, I can tailor template forms to suit my client's needs.
2022-05-25
I like that I can fill in and even sign document through pdf filler. It is very convenient and saves me a lot of time and headaches. It also allows me to have a more professional look on my documents which has gotten me a reputation for being professional.
2020-08-16
It works well in that you can fill out the form, but it would be great if you could move the text box once you've started. I was unable to do that and had to start over in some cases because alignment was off.
2020-05-15
Their customer service is great! Joyce helped me out and was super helpful and considerate! Best customer service experience I’ve had. Thanks for the quick response!
2020-05-03
Easily Add Text to PDF Feature
Our Add Text to PDF feature allows you to seamlessly insert text into your PDF documents with just a few clicks.
Key Features:
Simple and user-friendly interface
Customizable text formatting options
Ability to adjust text size, color, and font style
Option to align text to left, center, or right
Potential Use Cases and Benefits:
Quickly add annotations or comments to PDF files
Insert text watermarks for branding purposes
Fill out PDF forms by directly typing in the required information
Edit and personalize PDF documents without the need for complex software
With our Add Text to PDF feature, you can easily enhance your PDF files and tailor them to your specific needs. Say goodbye to manual text insertion and tedious editing processes – empower yourself with this convenient tool today!
Get documents done from anywhere
Create, edit, and share PDFs even on the go. The pdfFiller app equips you with every tool you need to manage documents on your mobile device. Try it now on iOS or Android!
How to Use the Add Text to PDF Feature in pdfFiller
The Add Text to PDF feature in pdfFiller allows you to easily insert text into your PDF documents. Follow these simple steps to use this feature:
01
Open the pdfFiller website or app and log in to your account.
02
Upload the PDF document you want to add text to. You can either drag and drop the file or choose it from your computer or cloud storage.
03
Once the PDF is uploaded, click on the 'Add Text' button in the toolbar.
04
A text box will appear on the document. Click inside the text box to start typing.
05
Customize the text by selecting the font, size, color, and alignment options from the toolbar.
06
Move and resize the text box by clicking and dragging the edges.
07
If you want to add more text, click on the 'Add Text' button again and repeat steps 4-6.
08
After adding all the desired text, click on the 'Save' button to save the changes to your PDF.
09
You can download the modified PDF to your computer or share it directly from the pdfFiller platform.
With the Add Text to PDF feature, you can easily insert text into your PDF documents without the need for any additional software. Start using this feature today and enhance your PDF editing experience!
For pdfFiller’s FAQs
Below is a list of the most common customer questions. If you can’t find an answer to your question, please don’t hesitate to reach out to us.
What if I have more questions?
Contact Support
How do I fill out a document or form?
To fill out a document, begin by deselecting the current function you are using or just simply click anywhere on the document and begin to type. You can then drag and move the text to your desired location.
How do I fill (fill out, fill up) a document?
Simply upload a document, search for a one in our PDF Search Engine or select a document from your “My Forms” Page, and click “Fill Online” button to access the Editor. Inside the Editor you will be able to add text, images, or signatures.
How do I access my documents?
Your documents are accessible anytime from anywhere using any device connected to the internet. You can use a computer, smartphone, tablet, etc. Simply Login and go to “My Forms” page to Fill, Edit, Sign, Share, Print, and Fax or do anything else with the documents in your account.
How do I write on a document?
To write over a document, click anywhere on the document and begin typing.
How do I type on/over a document?
To type on/over a document, click anywhere on the document and begin typing.
Can I type multiple lines when I have a lot of text?
Yes. Just use “Enter” to create a line break. You can also paste large chunks of text and use Enter to restructure the lines.
Can I paste text to the document?
Yes. Just right-click on the form and click on “Paste” from the menu.
How do I enter data into spaced cells?
If you are entering any number, such as a date, simply use the Space button to position the digits in the right place.
How do I add text to a document?
To add text into your documents, begin by deselecting the current function you are using or just simply click anywhere on the document and begin to type. You can then drag and move the text to your desired location.
How do I adjust the view size in the Editor?
To adjust viewing size of forms, begin by clicking the “View” button. You can then zoom in or zoom out by dragging the adjustment bar. Furthermore, you can also select “Auto Fit” which automatically adjusts the size of the document to meet you screen's width.
How do I zoom in & out in the Editor?
Click on “View” button, then zoom in or zoom out by dragging the adjustment bar.
How do I change font settings?
To change font settings, begin by clicking on the “Font” button. Furthermore, you can then change the font type, adjust the size and color. Furthermore, you can also, change text in to bold, underline, and italics.
How do I change font types/size or text color?
To change font types/size or text color, begin by clicking on the “Font” button. Furthermore, you can then change the font type, adjust the size and color. Furthermore, you can also, change text in to bold, underline, and italics.
How do I change my text to Bold, Italic, or Underline?
To change text to Bold, Italic or Underline, begin by clicking on the “Font” and select one of the three buttons: B (Bold), I (Italic) or U (Underline). Furthermore, you can also, change the font type, adjust the size and color.
How do I insert (add) check (circle or cross) icons (images) to my documents?
To add check (circle or cross) icons to your documents, begin by clicking on one of the “Check”, “Circle”, and “Cross” buttons and simply drag them to your desired location on the document.
Video Review on How to Add Text to PDF
#1 usability according to G2
Try the PDF solution that respects your time.